Kaaviot
Avaa kaavioita, tallenna asetteluja, lisää indikaattoreita ja käy kauppaa suoraan kaavioista. Valitse haluamasi alusta vasemmanpuoleisesta valikosta.
LYNX+
Esittelemme sinulle, kuinka avaat TradingView-kaaviot LYNX+ alustalla ja hyödynnät kaavioiden lisäominaisuuksia.
Avaa kaavio
- Etsi ensin haluamasi tuote käyttämällä oikeassa yläkulmassa sijaitsevaa hakupalkkia.
- Kun olet tehnyt valintasi, TradingView-kaavio näytetään automaattisesti valitun tuotteen yleisnäkymässä.
- Klikkaamalla kerran nuolipainiketta kaavion oikeasta yläreunasta voit avata kaavion uuteen ikkunaan.
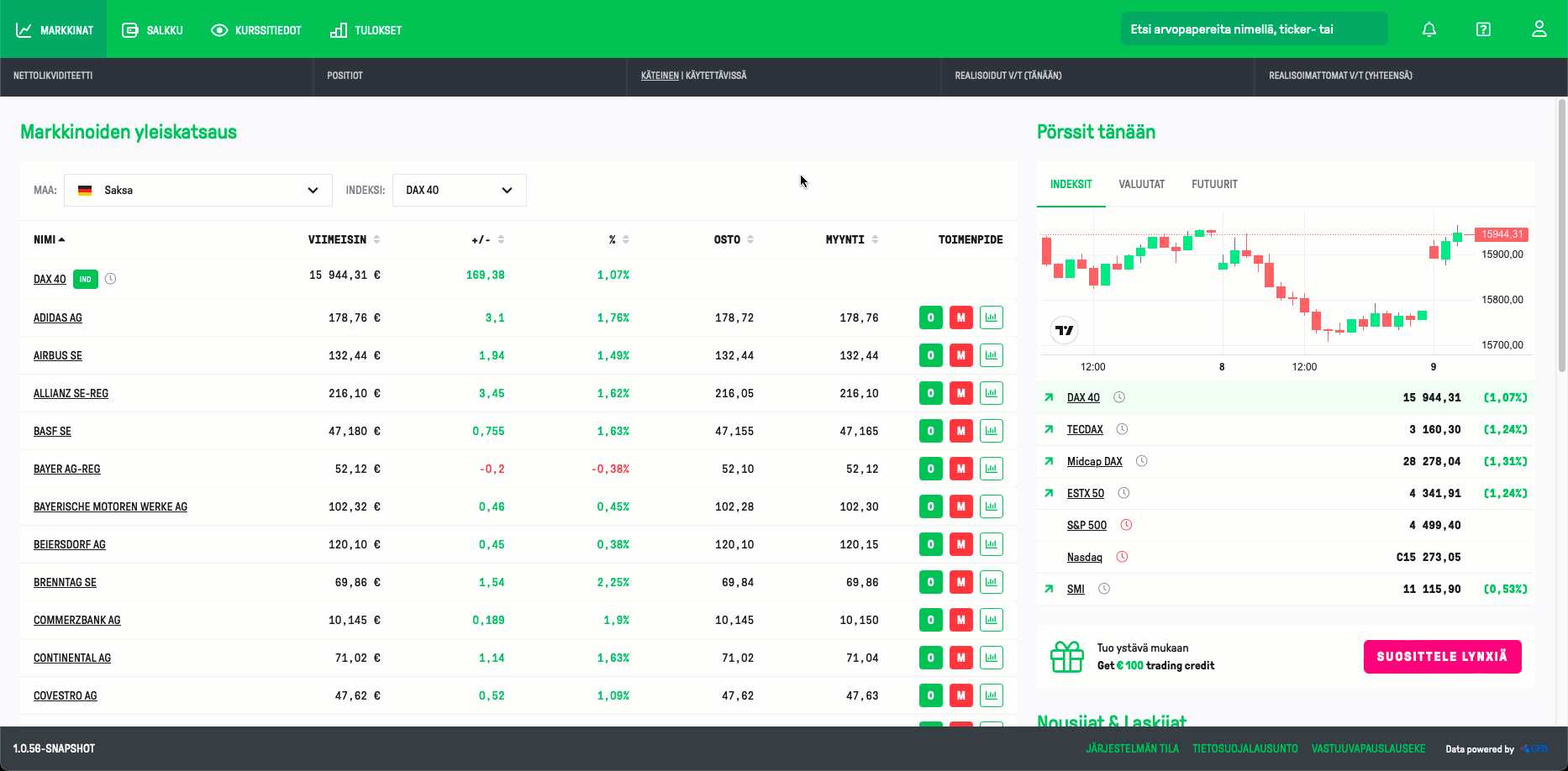
Työkalut & Asetukset
Voit avata kaavioita eri ajanjaksoilta ja muokata näkymää. Tätä varten voit muuttaa seuraavia asetuksia:
- Kaaviotyyppi: Voit valita monista eri kaaviotyypeistä, kuten kynttilät, palkit ja viivat.
- Näytön koko: Muuta kynttilöiden tai palkkien kokoa.
- Ajanjakso: Valitse haluamasi ajanjakso.
- Indikaattorit: Lisää erilaisia indikaattoreita kaavioihin.
- Snapshot: Voit tallentaa snapshotin omasta kaaviostasi.
- Lisäykset: Lisää trendiviivoja, käytä piirustustyökaluja tai lisää tekstiä ja kuvakkeita kaavioon.
TradingView-kaavioiden avulla voit luoda tarpeisiisi sopivat yksilölliset asetukset. Muuta värejä, muokkaa toimeksiantoja ja paljon muuta.
Lisää indikaattoreita
Valitse yli 80 indikaattorin joukosta, mukaan lukien RSI, MACD, liukuva keskiarvo, stokastinen, Elder Force Index, Bollinger Bands ja Average True Range (ATR).
Tallenna asettelu
Tallenna suosikkiasetuksesi tähtikuvakkeen avulla, klikkaa sitä tallentaaksesi asetukset ja avataksesi ne oletusarvoisesti kaikissa seuraavissa kaavioissa.
Kaavioita voidaan tallentaa myös asetteluina:
- Avaa mikä tahansa kaavio.
- Lisää haluamasi indikaattorit ja asetukset.
- Tallenna kaavion asettelu klikkaamalla kaavion oikeasta yläkulmasta Tallenna.
- Anna kaavion asettelulle nimi ja vahvista klikkaamalla Tallenna.
- Asettelu on nyt tallennettu ja käyttövalmis.
Voit käyttää tallennettuja asetteluja seuraavasti:
- Avaa mikä tahansa kaavio.
- Klikkaa kaavion oikean yläkulmasta valikkonuolta ja valitse Avaa asettelu.
- Valitse haluamasi asettelu.
Kaupankäynti kaaviossa
TradingView-kaavioiden avulla voit käydä kauppaa suoraan kaaviossa. Avaa mikä tahansa kaavio ja voit vapaasti lisätä tallentamiasi asetteluita.
Kun olet päättänyt käydä kauppaa, valitse seuraavista vaihtoehdoista:
- Klikkaa kaavion kursoriviivan oikeassa reunassa näkyvää plussaa (+). Tämä avaa toimeksiantoruudun ostotoimeksiantoa varten, jonka rajahinta on sama kuin valitsemasi hinta kaaviosta.
- Klikkaa hiiren kakkospainikkeella kaaviossa sitä hintaa, jota haluat käyttää toimeksiannon rajahintana. Klikkaa Trade ja valitse, haluatko tehdä osto- vai myyntitoimeksiannon. Valintaa vastaava toimeksiantoruutu avautuu ikkunan oikealle puolelle.
- Klikkaa kaavion vasemmasta yläkulmasta Osto tai Myynti -painiketta avataksesi nopeasti toimeksiantoruudun.
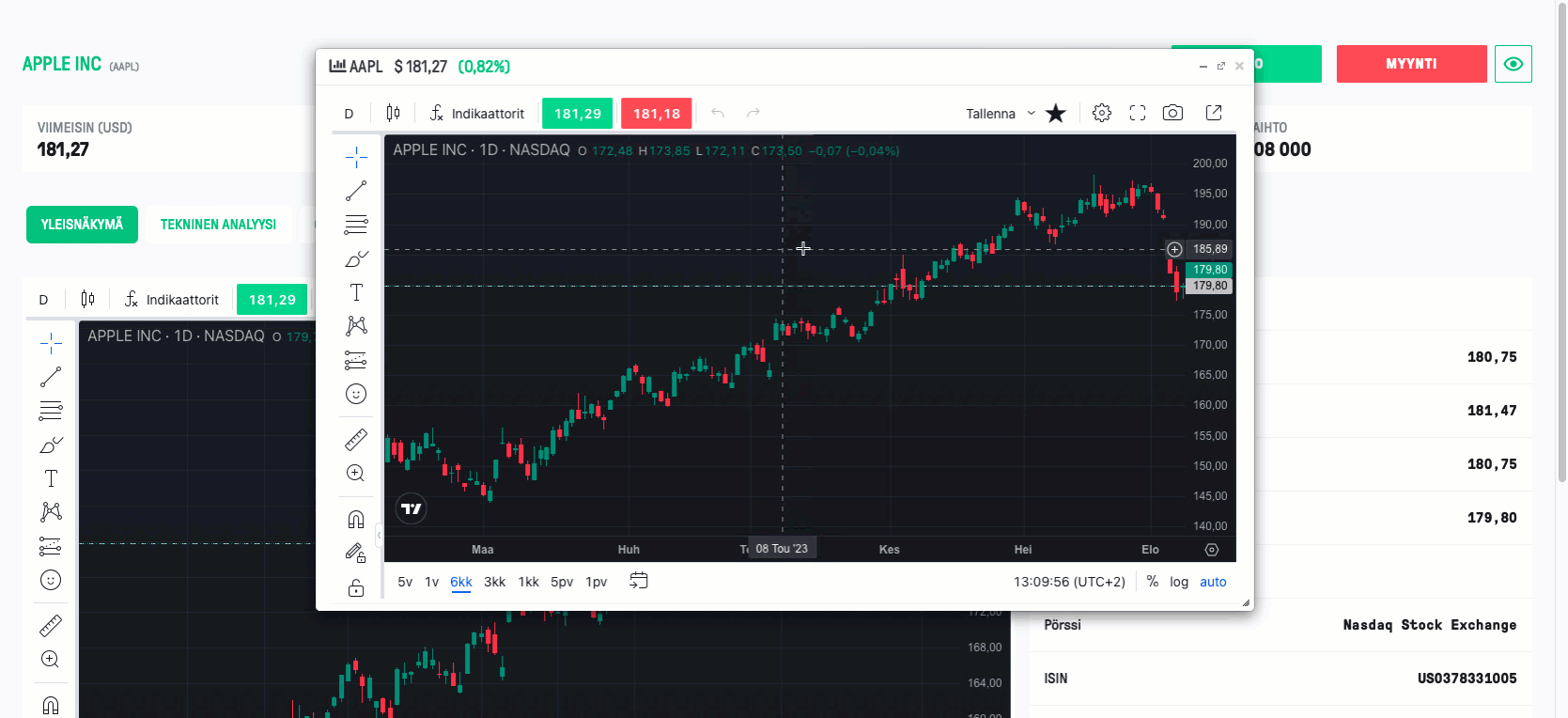
Tekninen analyysi
Tuotteen ylävalikosta löydät saatavilla olevan teknisen analyysin valitsemalla välilehden “Tekninen analyysi”. Riippuen tuotteesta tämä raportti näyttää teknisen kokonaispistemäärän, arvopaperitilastot, tuki- ja vastusanalyysin sekä setup-analyysin.
TWS
Esittelemme sinulle, kuinka avaat kaaviot TWS-kaupankäyntialustalla ja hyödynnät kaavioiden lisäominaisuuksia.
Avaa kaavio
- Aloita etsimällä haluamasi tuote.
- Klikkaa tuotetta hiiren oikealla painikkeella.
- Klikkaa pikavalikosta kaavio-kuvaketta tai New Chart.
Työkalut & Asetukset
Klikkaa kaavion ylävalikosta Edit ja valitse Chart Parameters.
Muokkaa kaaviota näiden asetusten avulla:
- Financial Instrument Description: Tässä osiossa esitetään valittu rahoitusväline ja siihen liittyvä pörssi.
- Chart Parameters: Täältä voit valita ajanjakson, mitä kaaviossa näytetään (kaupat, keskipiste (midpoint), osto-/myyntihinta) ja kaaviotyypin (kynttilät, high/low-palkit).
- Additional Data and Features: Voit myös valita kaavioon lisäasetuksia, kuten keskipiste, volyymi, volatiliteetti jne.
- Highlight on chart: Valitse tästä, kuinka haluat nähdä yhtiötapahtumat, osingot, uutiset ja toimeksiantojen kuvaukset kaaviossa.
- Highlight on Y-axis: Voit valita pystysuoralla hinta-akselilla näytettävät tiedot.
- Chart Time Options: Tässä osiossa voit määrittää asetuksia, kuten automaattiset kaaviopäivitykset sekä sen, haluatko nähdä kaaviotiedot myös normaalien kaupankäyntituntien ulkopuolella.
Kun olet valmis, klikkaa Apply ja OK.
Lisää indikaattoreita
Jos haluat muokata kaaviota teknistä analyysia varten, valitse kaavion ylävalikosta Edit ja Studies.
Äskettäin avatun ikkunan vasemmalla puolella näet luettelon käytettävissä olevista teknisistä indikaattoreista. Voit myös käyttää hakukenttää etsiäksesi tiettyjä indikaattoreita.
Lisää indikaattori kaavioon:
- Kaksoisklikkaa indikaattorin nimeä. Tai valitse se yhdellä klikkauksella ja valitse Add.
- Vahvista valintasi klikkaamalla Apply.
- Valitsemasi indikaattori(t) on nyt lisätty kaavioon.
Lisää piirustustyökaluja
Voit lisätä kaavioihisi erilaisia elementtejä, kuten trendiviivoja, pysty- ja/tai vaakaviivoja sekä Fibonacci-retracement-viivoja.
- Valitse kaavion ylävalikosta Edit.
- Valitse Annotations-osiosta elementti, jonka haluat lisätä kaavioon.
Tallenna asettelu
Jos haluat tallentaa kaavion viimeisimmät asetukset seuraavaa kirjautumiskertaa varten, jätä kaavioikkuna auki ennen uloskirjautumista. Jos haluat käyttää näitä asetuksia muihin kaavioihin, tallenna se alla olevien ohjeiden mukaisesti:
- Valitse kaavion ylävalikosta File.
- Valitse Save Chart Template As.
- Valitse mihin haluat tallentaa asettelun Save In-kentässä.
- Nimeä asettelu File Name-kentässä.
- Klikkaa Save.
Avataksesi tallennettuja asetteluja:
- Valitse kaavion ylävalikosta File.
- Valitse Open Chart Template.
- Klikkaa Load haluamasi asettelun vierestä.
Jos haluat käyttää tätä asettelua oletusasetuksena, rastita Set as Default-valintaruutu.
Kaupankäynti kaaviossa
Voit käydä kauppaa myös suoraan kaaviossa ja parantaa kaupankäyntikokemustasi:
- Valitse kaavion ylävalikosta View.
- Valitse Buttons Panel lisätäksesi kaupankäyntipainikkeet kaavioon.
Jos haluat näyttää aktiiviset ja/tai toteutetut toimeksiannot kaavion alapuolella, valitse View > ChartTrader.
LYNX Trading-mobiilisovellus
Esittelemme sinulle, kuinka avaat kaaviot mobiilisovelluksessa ja hyödynnät kaavioiden lisäominaisuuksia.
Avaa kaavio
Löydät pikkukaaviot klikkaamalla tuotteen nimeä Watchlists-, Portfolio– tai Scanner-sivuilla.
- Klikkaa valitun kaavion pienoiskuvaa. Tämä toiminto vie sinut tuotteen yleiskatsaussivulle.
- Klikkaamalla kaaviota uudelleen tällä yleiskatsaussivulla voit tarkastella kaaviota koko näytöltä joko pysty- tai vaakatasossa.
Jos haluat nähdä kaavion vaakatasossa, käännä laitteesi vaaka-asentoon.
Lisää indikaattoreita
Jos haluat lisätä kaavioon teknisiä indikaattoreita, noudata seuraavia ohjeita:
- Siirry kaavion asetuksiin ja valitse + Add Indicator (uudessa kaavio-versiossa klikkaa kaavion ylävalikosta fx).
- Näkyviin ilmestyy lista eri indikaattoreista.
- Kun haluat lisätä indikaattorin kaavioon, klikkaa sitä.
Lisää piirustustyökaluja (vain uudessa kaaviossa)
Kun haluat käyttää piirustustyökaluja, kuten trendiviivoja, siveltimiä ja Fibonacci-retracementti-viivoja:
- Klikkaa nuoli-painiketta kaavion vasemmalta puolelta.
- Valitse piirrustustyökalu klikkaamalla sitä avautuvasta valikosta.
Tallenna asettelu
Tallentaaksesi kaavion asettelun:
- Klikkaa kaavion valikosta kuvaketta, jossa on neljä pientä neliötä.
- Klikkaa Save Indicator Template, nimeä asettelu ja klikkaa Save.
Avataksesi tallennetun asettelun:
- Klikkaa kaavion valikosta kuvaketta, jossa on neljä pientä neliötä.
- Valitse My Templates-osiosta haluamasi asettelu.
Usein kysyttyä
- Kun sinulla on jo kaavio avattuna, klikkaa kaavion ylävalikosta File.
- Valitse Add Chart to the Window avataksesi kaavion asetukset.
- Syötä yläreunan Financial Instrument Description-osiossa Underlying-kenttään yhtiön nimi, kaupankäyntitunnus tai ISIN-koodi ja klikkaa Enter.
- Valitse haluamasi tuote avautuvasta valikosta, määrittele kaavion asetukset ja klikkaa OK lisätäksesi kaavion TWS-ikkunaan.
- Kun sinulla on jo kaavio avattuna, klikkaa kaavion ylävalikosta File.
- Valitse Create New Tab.
- Syötä vasemman yläreunan hakukenttään yhtiön nimi, kaupankäyntitunnus tai ISIN-koodi ja klikkaa Enter.
- Valitse haluamasi tuote avautuvasta valikosta.
Voit lisätä lisää välilehtiä kaavioikkunaan klikkaamalla kaavion yläpuolella olevaa (+)-kuvaketta.
Vaikka reaaliaikaisen markkinadatan tilaaminen ei ole välttämätöntä kaupankäynnille LYNXin kautta, suosittelemme kuitenkin sen tilaamista. Näin voit hyödyntää reaaliaikaisia kaavioita ja hintatarjouksia parantaaksesi kaupankäyntikokemustasi.
Lisätietoja markkinadatasta löydät täältä.
Jos haluat muuttaa kaavion värejä, sinun on siirryttävä Global Configuration-ikkunaan. Tämä voidaan tehdä kahdella tavalla:
- Kun olet jo avannut kaavion, klikkaa työkalukuvaketta kaavion oikeasta yläkulmasta. Avaa Global Configuration -ikkuna valitsemalla Settings. Valitse Global Configuration -ikkunasta Chart Colors. Muokkaa kaavioiden värejä haluamallasi tavalla ja vahvista muutokset klikkaamalla Apply.
- Vaihtoehtoisesti, klikkaa TWS:n vasemmasta ylävalikosta Edit ja seuraavaksi Global Configuration. Charts-osiosta valitse Chart Colors. Muokkaa kaavioiden värejä haluamallasi tavalla ja vahvista muutokset klikkaamalla Apply.
SMART-kaavioiden avulla voit tutkia ja vertailla eri pörssien markkinadataa rahoitusvälinettä kohden ja nähdä edullisimmat hintatarjoukset.
Jotta voit hyödyntää SMART-kaavioita kaupankäynnissäsi, sinun tulee aktivoida reaaliaikaiset markkinadatatilaukset kaikkien niiden pörssien osalta, joissa haluamallasi rahoitusvälineellä käydään kauppaa.
Hyödyntämällä Directed Charts -kaaviota voit tarkastella rahoitusvälineen markkinadatatietoja tietyssä pörssissä. Yleensä tuotteen ensisijainen pörssi tarjoaa korkeimman likviditeetin ja kaupankäyntivolyymit, mikä johtaa parhaisiin hintatarjouksiin. Tilatessasi kyseisen pörssin reaaliaikaista markkinadataa, Directed Chart -kaaviossa näkyy reaaliaikaiset markkinadatatiedot ja ne päivittyvät automaattisesti.
- Etsi haluamasi tuote Watchlist-välilehdeltä.
- Jos Stock (“Directed”) -vaihtoehto ei näy tuotteisiin liittyvässä valikossa, klikkaa alareunassa olevaa pientä alaspäin osoittavaa nuolta paljastaaksesi piilotetut valikkokohdat.
- Näytölle ilmestyy Exchange-valintaruutu. Valitse joko tuotteen pääpörssi tai se pörssi, johon sinulla on aktiivinen reaaliaikainen markkinadatatilaus. Kun olet tehnyt valintasi, klikkaa OK.
- Seurantalistallesi ilmestyy uusi Directed Ticker -rivi. Rivillä näkyy tuotteen kaupankäyntitunnus ja valitsemasi pörssi (@-merkin jälkeen). Klikkaa hiiren oikealla painikkeella tätä riviä ja valitse Chart > New Chart.
- Kun olet avannut kaavion, näet sen vasemmassa yläkulmassa tuotteen kaupankäyntitunnuksen ja @-merkin takana valitsemasi pörssin. @-merkki tarkoittaa, että kyseessä on Directed Chart.
